Quick Time Pro For Mac
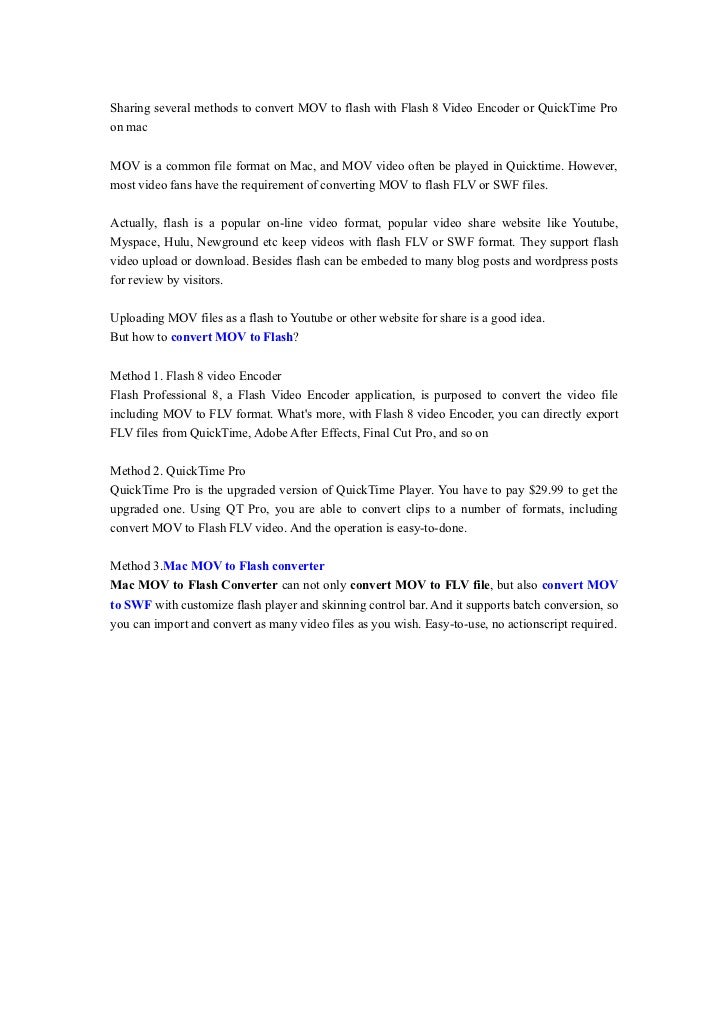
How to Install QuickTime 7 Pro For OS X Yosemite The freshly released OS X Yosemite becomes easier to use and provides its users with more innovative utilities to be more convenient for a lot of users. Generall speaking, the QuickTime Player 7 will be automatically installed on your Mac. When you have QuickTime Pro registration code, you can easily get the pro version to your Mac. You also have the choice of registering your QuickTime Pro manually if you want. This procedure is very simple and easy to follow. To know the step by step process, read below.
China mp3 for mac download. Installing QuickTime 7 Pro for Yosemite Step 1: Download QuickTime Pro Download the latest version of QuickTime Pro for Yosemite from. When you're done downloading and installing the QuickTime Pro, you can find the software in the Utilities folder. Step 2: Launch the QuickTime Pro and Register It At the Apple top menu, just click QuickTime Player 7 and click the button that says Registration and then the registration window will appear. Step 3: Enter the Registration Code Simply enter your registration code of your QuickTime Pro, you will find the registration code attached to the email you will get from Apple after purchasing the product. To be able to make sure that you are entering the correct code, simply copy the code and paste it on the box. Find a QuickTime Pro Alternative for Yosemite Converting audio and video file to another file format is one of the main features of QuickTime Pro. However, you will see that there are still several formats that QuickTime Pro cannot convert, such as WMV, MKV, and other Windows Media file formats.
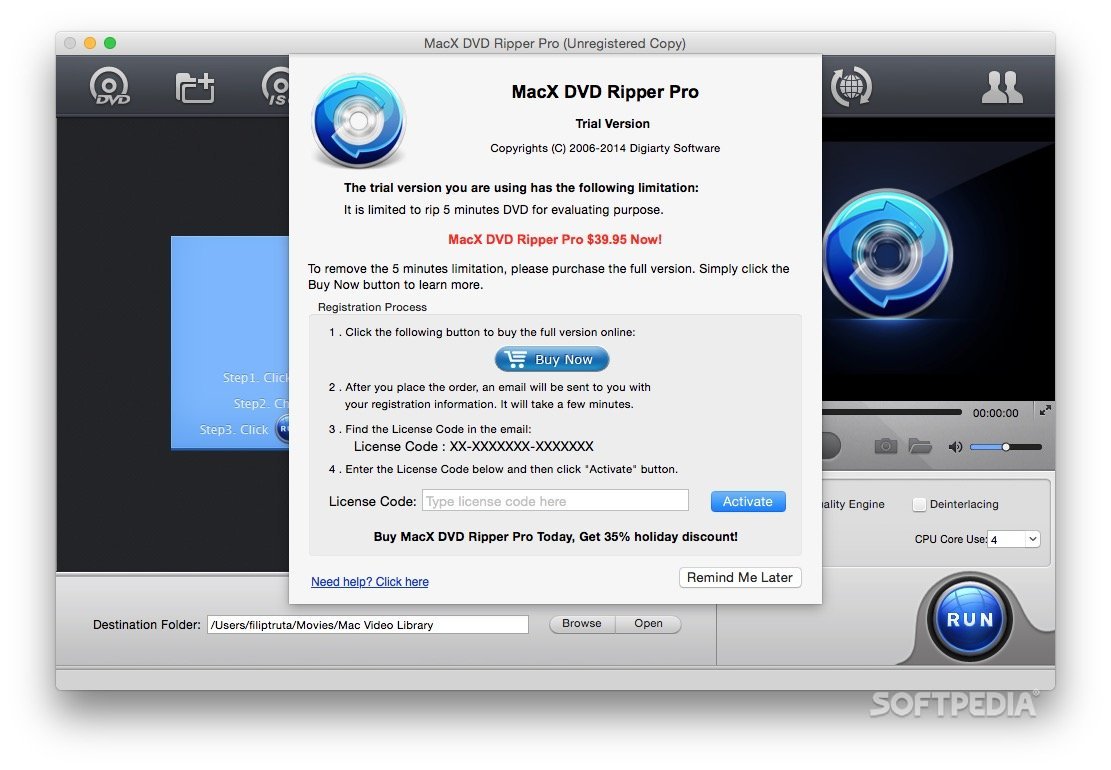
So if you are a Mac user and have the newest OS X of Yosemite and want to convert videos of any formats so that you can watch your videos without problems, you will have to find an alternative solution. Here is a reliable video converter that does - Brorsoft.
Quicktime Pro Download
It can convert any video and audio formats into any format you want. It also has a user-friendly interface so you are not going to have any problems about using it. Conversion is literally as easy as ABC! Below are the 3 steps you have to follow in order to convert your file using Brorsoft iMedia Converter for Mac successfully. Step 1: Download and Install Brorsoft iMedia Converter for Mac Download the program from below. This is a free trial version that you can use forever.
The download and installation process is really quick, it only takes few minutes and it is done. Step 2: Select the Output Format You Want For Your Files The next thing you have to do is to choose the output format for your video file, and to do this, just open the output format list of the software you can do this by clicking the Format bar at the bottom part of the software's pane. You will get a list of extension files and devices you can convert your media file to, just choose the one you like. Make sure that it's going to play on the media player you are going to use to play your video.

Tip: You can simply click the Edit button to enter the editing mode. You could trim or crop your videos directly using this program. In addition to that, you can also add watermarks or captions on your video if you want. There are a lot of different effects available for you to choose from as well in order to enhance the visualization of your videos. Step 3: Convert Your Video Files on Yosemite Simply click the 'Convert' button to begin the conversion on Yosemite. After that, the conversion will begin. There is a progress bar where you will see the progress of the conversion, it usually just take a few minutes to finish, depending on the size of the file you are trying to convert.
And it's done!